 STATE (Star Trek Armada Two Editor)
STATE (Star Trek Armada Two Editor)
The latest and greatest version of everyones favorite ODF editor, this version also supports TT files.
If you're working with ODF files, you are probably going to want this.
STATE (Star Trek Armada Two Editor) by Talyn2k5
This is the first full release of my ODF Editor. I have designed it to be as foolproof as possible but there are still some minor bugs, these are listed below. I am attempting to resolve these bugs and as soon as I do, I will do another release.
Known bugs from previous release:
1. After saving a file and then re-opening it, the list of craft names sometimes does not update, or reverts any altered craft names to how there were before you edited it before the last save. This is despite the fact that the changes seem to have been applied to the file itself.
I`m not terribly sure why this happens so this bug may be one of the last to be resolved!
*[UNRESOLVED]This bug still exists. Unfortunately I am no closer to figuring out why this happens so I`m afraid this bug may be around for a few versions yet.
2. Some XP Home users have reported problems starting the program.
*[UNRESOLVED]As I do not have access to an XP Home computer I have been unable to test this. I have added extra error trapping which will hopefully stop this but there will be no definite fix until I get access to an XP Home machine so for now, it is a matter of trial and error i`m afraid.
These are the bugs that have been discovered during testing on a WinXP Professional computer running version 1.1.4322.573 of the .Net framework.
Please report any additional bugs to palan_@hotmail.com with "ODF Editor bug report" in the subject line. Please state the nature of the error and what you were doing at the time. Also include the ODF file you were editing (if possible). Reporting errors will help me to improve the program and make this program as useful as possible for the Armada community.
Any suggestions for improvements or new features for the program should be posted in the following thread on the FileFront forums: http://forums.filefront.com/showthread.php?t=227026
Thankyou for using STATE.
Talyn2k5
**************************************** USAGE INFO *******************************************************
*** Section 1 : ODF Editing ***
You will be requested to open a file at startup. Select the file you wish to open and it will be loaded into the main screen. In the left list all properties in the file except for craft names will be displayed. Craft names appear in the list on the right.
//EDITING AN EXISTING PROPERTY
To edit a property in the left-hand list just select the property, click "Edit Value", make your changes, then click "Apply Value". Please enter no " to any properties as these will be added when you apply the value. When editing hardpoints, just leave a space between each one.
//OPEN AN EXISTING FILE
Click 'Open' and select the file you wish to open. Click 'Ok' to open. All unsaved changes to currently open file will be lost.
//BACKING UP A FILE
Click 'backup'. The file will be saved with the same name in the BACKUP directory, which can be found in the STATE root directory.
//SAVING A FILE
Click 'Save'. The file will automatically be saved under its current name and in the same directory. A 'file saved' message will appear when save has been successfully completed.
//ADDING A PROPERTY FROM THE LIBRARY
Click 'Library' to open the property library. You can add any of the properties in the list to the ODF file that is currently open. You cannot add multiple instances of the same property as this would result in a malformed ODF file.
To add new properties to this list, just edit the properties.xml file in the editor's directory.
PLEASE NOTE: When adding new properties to the properties.xml file, all tags must be present and the 'number/boolean/letter' property descriptor used correctly otherwise program will crash out during input validation.
//Editing a TT file
See section 2: TT Editing
//EDITING/DELETING/ADDING A SHIPNAME
Craft names will display in the right hand listview of the main screen. Above the list is a count of craft names. To edit/delete a craft name, select it and right click. Select edit or delete from the menu that appears. If you selected delete then you will be asked to confirm your choice by pressing yes or no in the prompt that appears.
If you selected edit then a prompt will appear containing the craft name you selected. Make your changes and then press ok, changes will be made
//TO EXIT THE PROGRAM
Click 'Exit'. All unsaved changes will be lost, you will not be prompted to save them first.
//AS YOU GO HELP
The grey label in the bottom right hand corner will display the help for each property as you edit it. Note: Help is not available for all properties (yet)
*** Section 2 : TT Editing ***
After clicking the 'Edit TT' button on the main screen you will be prompted to select a TT file to open. Once you have selected a file and clicked 'open' the file will be opened in the TT screen. The contents of the TT file will be displayed in the main list on the screen, coloured based on their Tech Level.
There are buttons from 1-9 and '-1 / -2 / Header / Unknown'. Clicking on these will filter the techtree items by that tech level. To return to the unfiltered screen, just click on the same button again.
//EDITING A TECHTREE ITEM
To edit any techtree item, just right click on it and selected edit. The properties of that techtree item will appear in the textboxes below the list. Make your changes, and click apply.
To abort the editing process, just click the Cancel button.
N.B. Editing can only be done in unfiltered mode. Yellow highlighted items cannot be edited. Attempting to do so may result in input validation prevent the application of the changes. In this instance, use the 'Cancel' button.
//DELETING A TECHTREE ITEM
Find the property you wish to delete, right click and select edit. You will be asked if you are sure, click yes to delete, cancel to abort.
//ADDING A TECHTREE ITEM
Right click anywhere on the list and select add. The entry boxes will become visible. Just enter the details and click 'Apply' or 'Cancel' to abort.
The new item will be added to the end of the list. This will still function in game as techtrees are only ordered for readability.
//OPENING ANOTHER FILE
Click open and select the file you wish to open. Click ok and it will be displayed in the Edit TT window, replacing the previous file contents.
//SAVING A FILE
When you have made all the desired changes, just click 'Save'. You will be asked where to save the file, click ok to save.
//RETURNING BACK TO ODF EDITING
Just click 'Back'. All unsaved changes will be lost.
//PLANNED CHANGES FOR THE NEXT RELEASE
1. More input validation.
2. XP Home bug solved.
3. Intelligent detection of file save status.
4. Prevention of selecting yellow highlighted items in TT editing.
5. Sprite file editing.
6. Ability to 'Save As' ODF files.
7. And many many more. Stay tuned folks!
Credits:
Coding/Interface & Concept: Talyn2k5
For a list of programs used, please see 'About' by clicking on the logo at the top of the main screen.
Redistribution: This program can be redistributed anywhere as long as it is not modified and a link is given to the page where it is hosted on armada files. I have worked very hard to make this program so please do not try to claim it as your own!
Disclaimer: I am not professionally trained in programming, therefore the running of this program is at the user's own risk. I cannot be held responsible for damage to software/hardware which may occur as a result of using this program. This program is not affiliated with Activision, MadDoc, or any of the other companies associated with Star Trek: Armada 2.
This program is designed for STA2, therefore any editing of STA1 files is done at the user's own risk.
IMPORTANT NOTICE: Please backup your Armada directory before making any major changes, either with this or other editing programs or with a text editor such as Notepad.
| Version | Author | Talyn2k5 | Website | ||
| Downloads | 3,145 | Size | 512.50 KB | Created | 2006-03-14 |

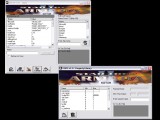

Comments
This change will be included in the next release.
Thanks for trying STATE (that`s the final name now, I swear!)